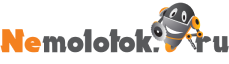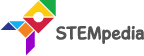Вернуться в Курс
Основы программирования
0% завершено
0/0 Шагов
-
Первые шагиУрок 1: Введение в PictoBlox5 Темы|1 Тест
-
Урок 2: Фон, костюм и анимация3 Темы|1 Тест
-
Урок 3: Рисуем фигуры3 Темы|1 Тест
-
Базовые концепции программированияУрок 4: Переменные - Многозадачные трудяги3 Темы|1 Тест
-
Урок 5: Арифметические операторы3 Темы
-
Урок 6: Условные операторы3 Темы
-
Урок 7: Логические операторы3 Темы
-
Урок 8: Циклы3 Темы
-
ИгрыУрок 9: Жук в лабиринте2 Темы
-
Урок 10: Игра Космический бой - Часть 12 Темы
-
Урок 11: Игра Космический бой - Часть 22 Темы
-
Итоговый проектУрок 12: Итоговый проект по программированию
Урок 10, Тема 2
В прогрессе
Задание 2: Управление ракетой
Урок прогресс
0% завершено
Подготовка ракеты
Чтобы написать скрипт, сделаем следующее:

Проверим выбран ли спрайт Rocketship (Ракета).
- В область кода перетащим блок when flag clicked (когда нажат флажок).
- Поместим блок go to x:() y:() (идти в х:_ у:_) ниже блока when flag clicked (когда нажат флажок). Присвоим переменной х значение 0, а у: -140; это будет начальным положением нашей ракеты.
- Изменим размер ракеты при помощи блока set size to () % (установить размер _%). Сделаем его 40% от изначального размера.

- На этот раз давай добавим немного музыки в начале игры. Добавим блок start sound () (играть звук_) из панели Sound (Звуки). Теперь нажмём на вкладку Sound (Звуки); она рядом с вкладкой Code (Код) в Block palette (палитра блоков). В левом нижнем углу мы найдём кнопку Choose a Sound (Выбрать звук). Выберем Video Game 1 (Видео игра 1) из библиотеки.

- Чтобы вернуться к скрипту, нажмём на вкладку Code (Код). Теперь из выпадающего меню блока start sound () (играть звук_) выберем Video Game 1 (Видео игра 1).


А теперь начинается самое весёлое! Мы будем использовать клавиши со стрелками и клавишу пробел на клавиатуре для управления нашей Ракетой.
- Перетащим блок forever (всегда).
- Добавим блок if () (если_) из панели Control (Управление).
- Из панели Sensing (Сенсоры) перетащим блок key () pressed? (клавиша _ нажата?) и выберем left arrow (стрелка влево) из выпадающего меню..
- При нажатии на клавишу Стрелка влево переместим Ракету на -5 с помощью блока move () steps (идти_шагов).

- Точно так же, нажимая на клавишу Стрелка вправо на клавиатуре, Ракета сдвинется вправо на 5 шагов.

- Мы будем стрелять пулями при помощи клавиши Пробел на клавиатуре. Для создания нескольких пуль мы используем блок create clone of the () (создать клон_). Выберем Bullet (Пуля) из выпадающего меню.
Вот так выглядит готовый скрипт:

А теперь проверим работу кода!