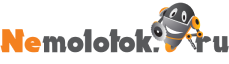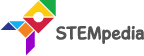Урок Progress
0% Complete
Готовы действовать? Давайте составим небольшой скрипт, чтобы Тоби ходил.

Напишем код!
Сделаем следующее:
- Создадим New file (Новый документ) в PictoBlox:
- Выполним следующее, если установлена операционная система Windows, macOS или Linux:
- Откроем PictoBlox и создадим новый документ.

- Выберем Block Coding (кодирование блоков) в качестве среды для программирования.

- Откроем PictoBlox и создадим новый документ.
- Выполним следующее, если установлена операционная система Android или iPhone:
- Откроем приложение PictoBlox App и выберем вкладку My Space Tab на домашнем экране.

- Нажмём на значок + и создадим новый документ.
 Новый документ должен выглядеть вот так.
Новый документ должен выглядеть вот так.

- Откроем приложение PictoBlox App и выберем вкладку My Space Tab на домашнем экране.
- Выполним следующее, если установлена операционная система Windows, macOS или Linux:
- Откроем панель Events (События) и перетащим и поместим блок when flag clicked (когда нажат флажок) внутрь области кода. Блок when flag clicked (когда нажат флажок) – это особый тип блоков, который называется блок-шапка. Его используют в качестве начала скрипта. Используя этот блок-шапку, мы можем запустить скрипт, нажав на зелёный флажок над рабочим полем.

- Затем откроем панель Control (Управление) и перетащим и поместим блок forever (всегда) под блоком when flag clicked (когда нажат флажок).
 Этот блок используется тогда, когда мы хотим, чтобы набор блоков запускался до тех пор, пока скрипт не будет остановлен вручную.
Этот блок используется тогда, когда мы хотим, чтобы набор блоков запускался до тех пор, пока скрипт не будет остановлен вручную.

- Потом откроем панель Motion (Движение) и перетащим и поместим блок move () steps (передвинуться на_шагов) внутрь блока forever (всегда).
 Этот блок используется для передвижения спрайта на определённое количество шагов. В нашем случае, это 10.
Этот блок используется для передвижения спрайта на определённое количество шагов. В нашем случае, это 10.
- Запустим скрипт, нажав на зелёный флажок..
 Что только что произошло? Куда пришёл Тоби?! Как мы видим, он вышел за границы поля. Давайте исправим скрипт так, чтобы Тоби больше не убегал.
Что только что произошло? Куда пришёл Тоби?! Как мы видим, он вышел за границы поля. Давайте исправим скрипт так, чтобы Тоби больше не убегал. - Отроем панель Motion (Движение) и перетащим и поместим блок when on edge, bounce (если касается края, оттолкнуться) внутрь блока forever (всегда).
 Этот блок определяет дотронулся спрайт до края сцены или нет и меняет направление, если дотронулся.
Этот блок определяет дотронулся спрайт до края сцены или нет и меняет направление, если дотронулся.

- Запустим скрипт, нажав на зелёный флажок.
 Что происходит с Тоби сейчас? Он вверх ногами? Чтобы исправить это, нам нужно изменить режим вращения.
Что происходит с Тоби сейчас? Он вверх ногами? Чтобы исправить это, нам нужно изменить режим вращения. - Перейдём на панель Motion (Движение) и перетащим и поместим блок set rotation style () (установить способ вращения_) под блоком when flag clicked (когда нажат флажок) и выберем left-right (лево-право) из выпадающего меню.


- Запустим скрипт, нажав на зелёный флажок.
 Тоби слишком быстро двигается? Давай его замедлим!
Тоби слишком быстро двигается? Давай его замедлим! - Откроем панель Control (Управление) и перетащим и поместим блок wait () seconds (ждать_секунд) ниже блока move () steps (идти_шагов) и изменим значение на 0,1 секунды. Блок wait (ждать) используется, чтобы замедлить или отложить выполнение скрипта на определённое время.
- Наш скрипт теперь завершён! Запустим его, нажав на зелёный флаг.

Ура! Ты только что написал свой первый скрипт! Ты – большой молодец!
Сохранение программы
- Чтобы сохранить документ в операционных системах Windows, macOS и Linux сделай следующее:
- Чтобы сохранить программу, нажми на File (Документ) > Save As (Сохранить как).

- Откроется окно. Выбери Desktop (Рабочий стол) в качестве местонахождения или любую другую подходящую папку. Назовём документ Tobi Walking (Тоби ходит).

- Нажмём на Save (Сохранить). Документ сохраняется на компьютере с расширением .sb3.
- Чтобы сохранить программу, нажми на File (Документ) > Save As (Сохранить как).
- Чтобы сохранить документ в операционных системах Android и iPhone:
- Нажмём на кнопку Save (Сохранить).

- Откроется всплывающее окно. Впишем название проекта и нажмём на Save (Сохранить).
Ты сможешь найти сохранённый документ в My Space (Моё пространство).

- Нажмём на кнопку Save (Сохранить).