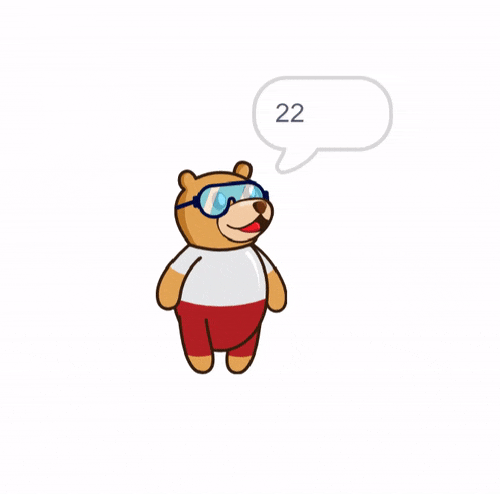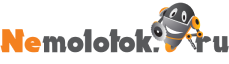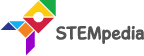Задание 1: Определение расстояния с помощью ультразвукового датчика
Итак, мы познакомились с ультразвуковыми датчиками и собрали робота, обходящего препятствия.

Теперь мы научимся измерять расстояние до цели с помощью ультразвуковых датчиков и Кварки. Таким образом, наша следующая задача — их подсоединение и написание кода для определения расстояния.
Соединения
Подсоединим ультразвуковой датчик к роботу. У датчика и робота есть следующие пины (контакты):
- Пины (контакты) ультразвукового датчика :
- VCC (положительный контакт питания, тоже самое, что “+” на батарейке)
- GND (отрицательный контакт питания, тоже самое, что “-” на батарейке)
- Trig (цифровой вход)
- Echo (цифровой выход)
- VCC (положительный контакт питания, тоже самое, что “+” на батарейке)
- Пины (контакты) Кварки:
- GND
- V
- D1
- D2

Начнём с подключения ультразвукового датчика к Кварки с помощью набора из 4 проводов, входящих в комплект. Но сначала нам нужно подсоединиться. Делается это так:
- Сначала подсоединим контакт VCC ультразвукового датчика к контакту V на Кварки.
- Подсоединим контакт GND (ground, “земля” или “-“) ультразвукового датчика к контакту Ground (“земля”) на Кварки.
- Подсоединим контакт Trig (цифровой вход) ультразвукового датчика к контакту D1 Кварки.
- И, наконец, подсоединим контакт Echo (цифровой выход) ультразвукового датчика к контакту D2 Кварки.

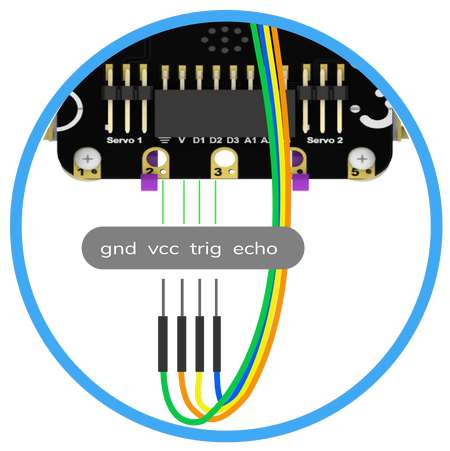
Подключим Кварки к PictoBlox
Начнём с подключения Кварки к PictoBlox. После этого выберем предпочтительный тип устройства и будем следовать инструкции.
Рабочий стол
Чтобы начать работать с Кварки, нужно подключить его к PictoBlox. Это можно сделать двумя способами:
- С помощью кабеля USB типа C.
- С помощью Bluetooth. Для работы с Bluetooth в PictoBlox сначала нужно скачать и установить программу Scratch link, которую можно скачать здесь.
Воспользуемся следующей инструкцией для подключения Кварки к PictoBlox с помощью Bluetooth:
- Сначала включим Кварки.
- Перейдем по ссылке PictoBlox.
- Откроем PictoBlox на рабочем столе.
- После этого в качестве среды для написания кода выберем Block Coding.

- Затем нажмём на вкладку Board (Плата) и выберем Quarky (Кварки).
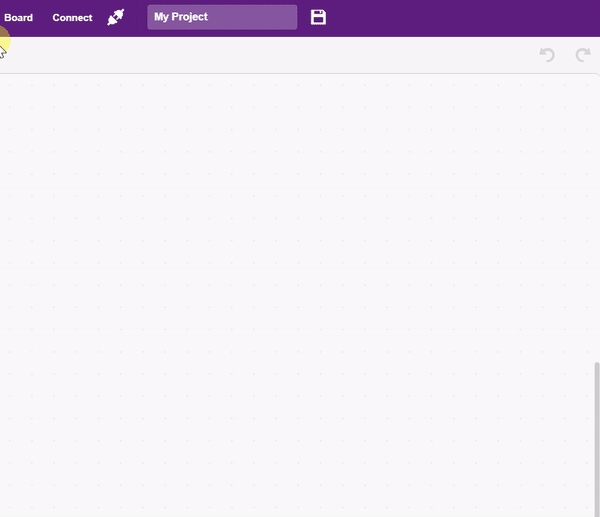
- После этого нужно нажать на кнопку Connect (Подключиться). Подключим Кварки к PictoBlox с помощью Bluetooth. В появившемся диалоговом окне нажмём на вкладку Bluetooth Ports (Порты Bluetooth) и выберем из списка порт, подходящий для подключения Кварки.

Вот и всё! Теперь Кварки подключён к PictoBlox.
Мобильный телефон
Воспользуемся следующей инструкцией для подключения Кварки к PictoBlox:
- Сначала включим Кварки.
- Откроем PictoBlox на смартфоне. Зайдём в My Space и создадим новый проект, нажав на кнопку «+ (плюс)» в правом нижнем углу.

- После этого нажмём на кнопку Board (Плата) в правом верхнем углу панели инструментов.
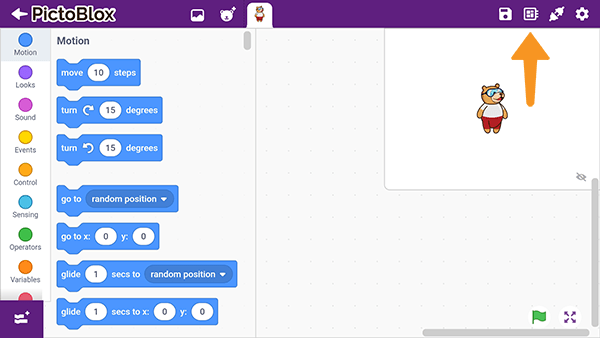
- Выберем тип платы — Quarky (Кварки).
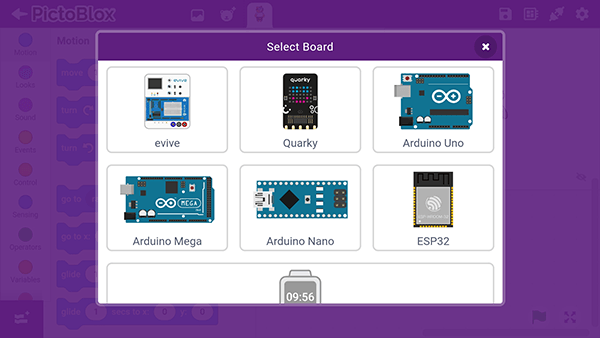
- После этого нажмём на кнопку Connect (Подключиться).

- Выберем название модуля Bluetooth из списка.
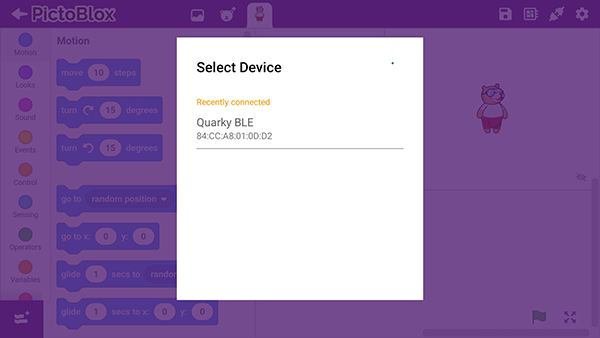
Вот и всё! Кварки подключён к PictoBlox. А теперь давайте напишем программу в PictoBlox для вывода значений на матрицу Кварки!
Блоки ультразвукового датчика
Панель Sensors (Датчики) PictoBlox позволяет использовать блоки ультразвукового датчика. У нас есть два подобных блока:
- Connect Ultrasonic () to trig (), echo (): этот блок используется для подключения ультразвуковых контактов. Он показывает, что trig-контакт подключён к D1, а echo-контакт — к D2.

- Get Ultrasonic () distance: Этот блок используется для определения/отображения значения расстояния в сантиметрах.

Задание: Определение расстояния с помощью ультразвукового датчика
Наша программа будет работать так: если перед датчиком появляется объект, мы сможем увидеть расстояние между объектом и Кварки.

Звучит интересно? Тогда напишем код!
Напишем код!
Выполним следующие шаги:
- Перейдем на панель Events (События) и добавим блок when green flag clicked.
- 2. Для подключения контактов перейдём на панель Sensors (Датчики) и добавим блок Connect Ultrasonic () to trig (), echo под блок when green flag clicked.

- После этого перейдём на панель Control (Управление) и добавим блок forever под блок Connect Ultrasonic () to trig (), echo(). Программа внутри этого блока будет исполняться до остановки кода вручную.
- Добавим блок say () из панели looks внутрь блока forever.
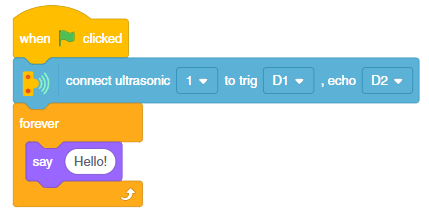
- И, наконец, возьмем блок Get ultrasonic () distance из панели Sensors (Датчики) и поместим его в блок say (). Это позволит Тоби озвучивать значение расстояния каждый раз при исполнении программы.
Наш код готов!
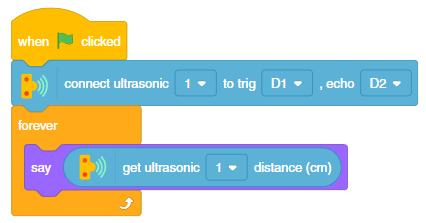
Но задачу мы ещё не выполнили. Давайте проверим, как работает код.
Финальная проверка
Для начала поставим объект перед датчиком и измерим расстояние.
Тоби озвучит значение расстояния. Значение будет уменьшаться при приближении руки к датчику и возрастать при удалении руки от него.