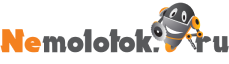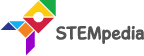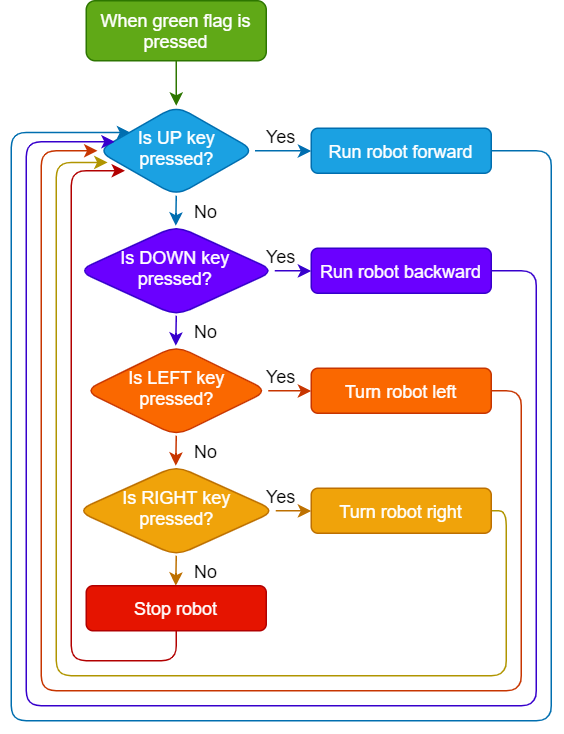Back to Курс
Уровень 1. Роботы и Искусственный интеллект с Кварки
0% Complete
0/0 Steps
-
НАЧАЛОУрок 1: Здравствуй, робот Кварки!5 Темы|1 Тест
-
РОБОТЫУрок 2: Игры с роботами3 Темы|1 Тест
-
Урок 3: Робот с беспроводным управлением3 Темы
-
Урок 4: Датчики отслеживания маршрута2 Темы
-
Урок 5: Робот, который двигается по линии3 Темы|1 Тест
-
ПЕРЕНОС ОБУЧЕНИЯ В РЕАЛЬНЫЙ МИРУрок 6: Кварки как робот-курьер с искусственным интеллектом - Часть 13 Темы
-
Урок 7: Кварки как робот-курьер с искусственным интеллектом - Часть 24 Темы
-
Урок 8: Создаём собственного робота сборщика мусора - Часть 12 Темы
-
Урок 9: Создаём собственного робота сборщика мусора - Часть 23 Темы|1 Тест
-
Урок 10: Создаём свой собственный беспилотный автомобиль5 Темы|1 Тест
-
Урок 11: Робот-питомец4 Темы
-
ЗАВЕРШАЮЩИЙ ПРОЕКТУрок 12: Итоговый проект
Урок 3, Тема 2
В прогрессе
Задание 2: Научимся управлять роботом по беспроводной сети
Урок Progress
0% Complete
На этом уроке мы научимся беспроводному управлению роботом. Итак, приступим!
Понимание логики
Мы будем управлять Кварки по беспроводной сети с помощью клавиш со стрелками на клавиатуре компьютера или в приложении PictoBlox для смартфона.
Вот как это делается:
- Если нажать клавишу со стрелкой вверх, Кварки будет двигаться вперёд.
- Если нажать клавишу со стрелкой вниз, Кварки будет двигаться назад.
- При нажатии клавиши со стрелкой вправо, он будет двигаться направо.
- При нажатии клавиши со стрелкой влево, он будет двигаться налево.
- Если не нажата ни одна из клавиш со стрелками, Кварки должен прекратить движение.
А теперь реализуем наш план!
Напишем код
- Сначала включим Кварки и подключим его к PictoBlox.
- Нам нужно убедиться, что Кварки будет двигаться вперёд только если нажата клавиша со стрелкой вверх. Чтобы проверить, нажата ли она, нам нужен блок «if». Перейдём на панель Control (Управление), и перетащим оттуда блок if-else.

- Теперь перейдём на панель Sensing (Распознавание данных) и поместим блок key () pressed? внутрь пустого ромба, расположенного в блоке if. Этот новый блок будет проверять, нажата ли выбранная клавиша. По умолчанию выбран вариант клавиша со стрелкой вверх.
 Мы хотим, чтобы Кварки двигался вперёд, если нажата клавиша со стрелкой вверх. Поэтому теперь мы добавим блок go () at () % speed for the () second.
Мы хотим, чтобы Кварки двигался вперёд, если нажата клавиша со стрелкой вверх. Поэтому теперь мы добавим блок go () at () % speed for the () second. - Перейдём на панель Robot (Робот) и добавим блок go () at () % speed for the () second внутрь блока if. Теперь нам нужно сделать то же самое для оставшихся трёх направлений.
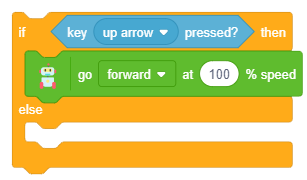
- Скопируем эти блоки, нажав на блок if-else правой кнопкой мыши. Затем в блоке key () pressed? нужно изменить клавишу на down, а в блоке go () at () % speed for the () second изменить направление на backward.

- Повторим шаг 5 ещё два раза для настройки оставшихся двух направлений.

- Теперь поместим блок stop robot в последнюю свободную ветку «else».
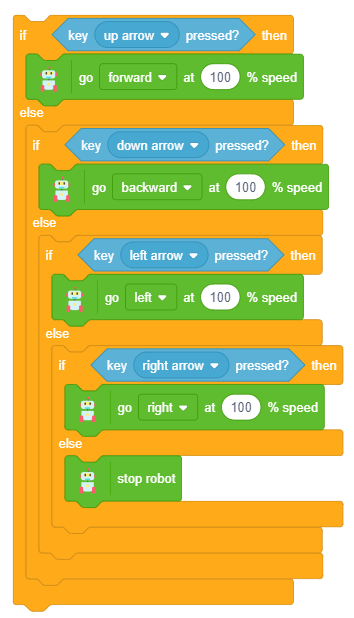
- Завершим нашу программу, добавив сверху блоки forever и when flag clicked.

Теперь запустим программу, нажав на зелёный флаг. Хорошо вам повеселиться с Кварки! 🙂