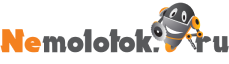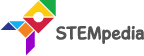Отображение эмоций. Обзор
Ты знаешь, что твой друг Кварки очень похож на тебя? Это видно по его глазам. И как ты уже, вероятно, догадался, дисплей – и есть его глаза.
Сейчас мы научимся использовать этот дисплей для отображения разных эмоций.
Кварки знакомится с PictoBlox
Начем с того, что подсоединим Кварки к . Выбери устройство – стационарный компьютер, ноутбук или смартфон – и следуй инструкциям.
Стационарный компьютер
Для подключения Кварки к PictoBlox необходимо сделать следующее:
- Сначала подсоедини Кварки к ноутбуку при помощи USB-кабеля.

- Затем открой PictoBlox на своем стационарном компьютере..
- Затем нажми Block Coding, выбрав таким образом среду программирования.

- Затем нажми кнопку Board (Плата) в панели инструментов и выбери Quarky.
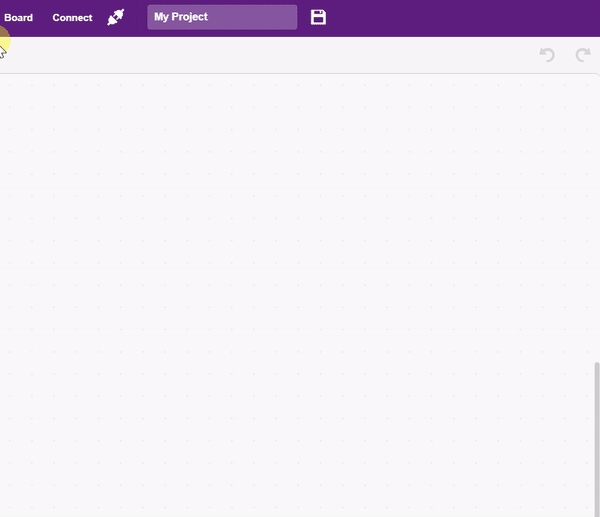
- Затем выбери соответствующий Serial port (Серийный порт), если Кварки подсоединен через USB, или Bluetooth Port (Блютус) при беспроводном соединении, и нажми Connect (Подключиться).

Готово! Кварки теперь подключен к PictoBlox.
Мобильная версия
Для подключения Кварки к PictoBlox необходимо сделать следующее:
- Сначала включи Кварки.
- Открой PictoBlox на своем смартфоне. Открой My Space и создай новый проект, нажав ‘+(plus)’ в нижнем правом углу.

- Затем нажми на кнопку Board (Плата) в правом верхнем углу на панели инструментов.
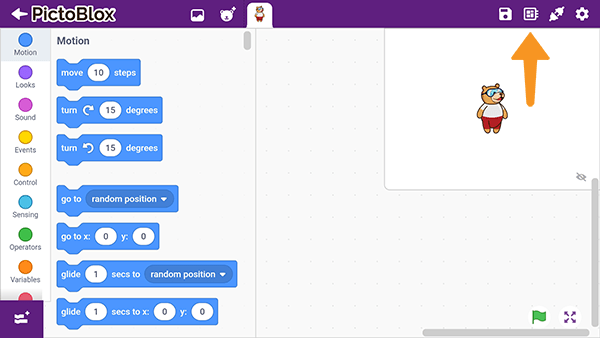 Выбери плату Quarky.
Выбери плату Quarky.
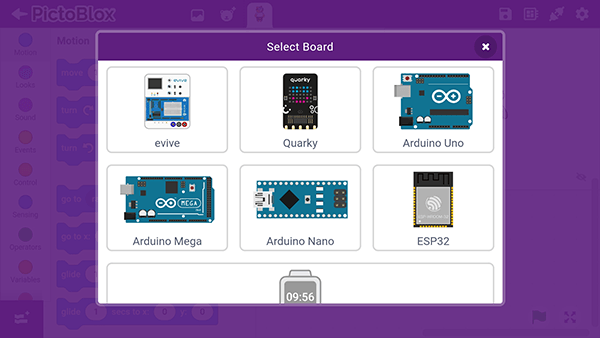
- Нажми кнопку Connect (Подключиться):
 Выбери устройство из списка.
Выбери устройство из списка.
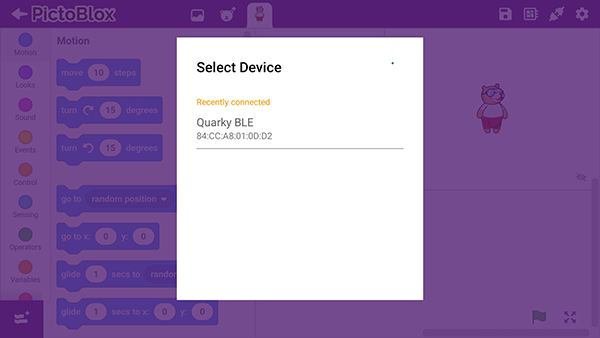
Готово! Кварки теперь подключен к PictoBlox. А теперь давай создадим в PictoBlox скрипт, который позволит Кварки отображать эмоции на матрице экрана.
Начинаем программировать!
Однократный показ
Чтобы запрограммировать отображение эмоций сделай следующее:
- Сначала перейди в раздел Display и добавь блок display () emotion (отображать_ эмоцию) в раздел для программирования. Затем выбери happy (радостный) в ниспадающем меню.

- Нажми раздел display () emotion (отобразить_эмоцию). Смотри – Кваки радуется!
 Можно ли не нажимать на блок каждый раз для его запуска? Да, потому что есть шапки блоков. Шапки PictoBlox позволяют выбирать событие, которое запускает скрипт автоматически. В PictoBlox есть несколько шапок в палитре Events (События). Наиболее часто используемый – when flag clicked (При нажатии флага).
Можно ли не нажимать на блок каждый раз для его запуска? Да, потому что есть шапки блоков. Шапки PictoBlox позволяют выбирать событие, которое запускает скрипт автоматически. В PictoBlox есть несколько шапок в палитре Events (События). Наиболее часто используемый – when flag clicked (При нажатии флага). - Возьми и перетащи блок when flag clicked (При нажатии флага) из палитры Events (События) в зону программирования.

- Запусти cкрипт, нажав зеленый флажок в нижнем правом углу экрана.
Другие светодиодные эмоции
Анимация эмоций
Скрипт, который мы только что написали, отображает одну и ту же эмоцию на дисплее, которая не меняется. Может, добавим жизни и сделаем ее анимированной?
Единственное, что надо сделать, это заменить блок display () emotion (отображать_эмоцию) на display () animation (отображать_анимацию) в разделе Display (Дисплей). Выбери опцию мерцания анимации в ниспадающем меню.
Запускаем cкрипт, нажав зеленый флажок. Готово!
Хмм… чего-то еще не хватает, верно? Когда мы нажимаем зеленый флажок, скрипт запускается только один раз. А можно сделать так, чтобы это происходило многократно?
Оказывается, да!
Навсегда!
Есть волшебный блок – forever (всегда), благодаря которому скрипт будет повторяться бесконечно. Он расположен на панели управления Control. Этот блок автоматически запускает и зацикливает все блоки внутри него.
А теперь изменим наш скрипт и зациклим его, добавив forever к display () animation. И все!
А теперь запустим cкрипт, нажав зеленый флажок, и посмотрим!
Попробуем ещё что-то!
А теперь пора узнать кое-что ещё!
Попробуй отображать на дисплее разные эмоции, выбирая различные опции в ниспадающем меню в блоке отображения анимации скрипта display () animation.
Секретная команда
Светодиоды у Кварки горят очень ярко. Это хорошо, если мы хотим использовать его в качестве фонарика или для освещения комнаты по ночам. Или если мы программируем его на ярком солнце. Но для занятий и экспериментов внутри помещения яркость можно изменить. Команда, которая меняет яркость называется Set display bgrightness to () (Установить яркость экрана … ). Попробуй найти этот блок самостоятельно среди других блоков в группе команд Display. Это будет твой секрет. Любой другой, менее опытный и пытливый программист, будет думать, что яркость нельзя изменить.
Задание
Прежде чем перейти к следующему уроку, выполни небольшое задание!
Создай скрипт в PictoBlox для отображения на дисплее Кварки трех повторяющихся последовательностей:
- Happy (Радостный)
- Crying (Плачущий)
- Angry (Злющийся)
Удачи!