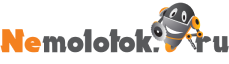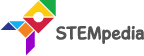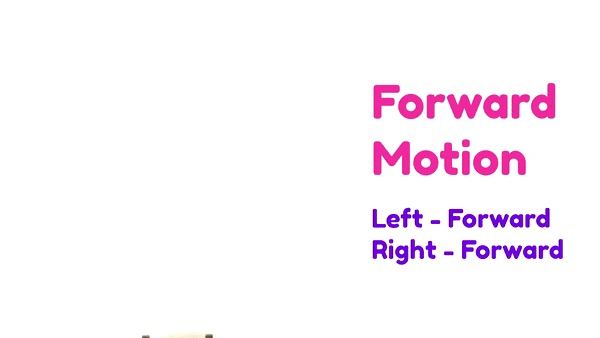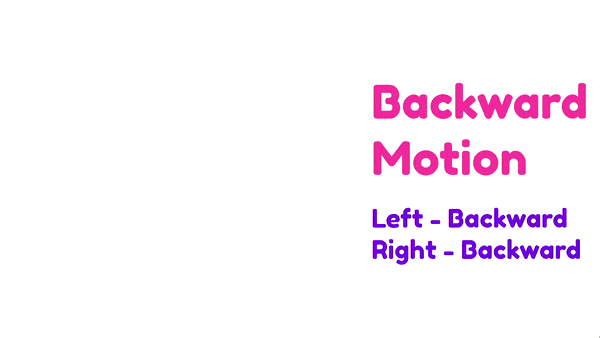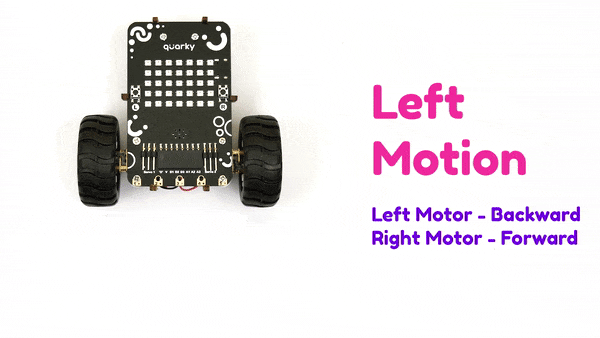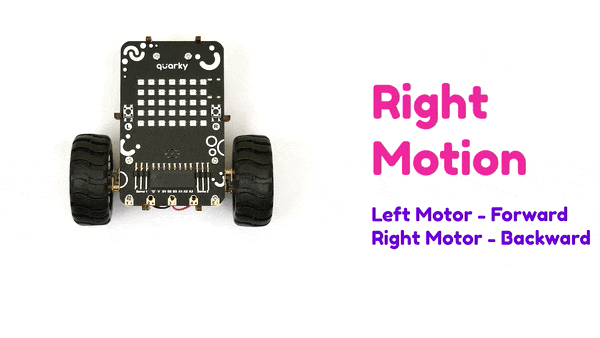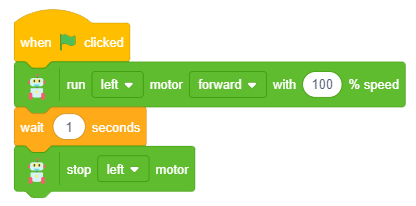Пора научить Кварки двигаться! Давай посмотрим, как можно научить Кварки совершать движения вперед, назад, вправо и влево.
Подключение Кварки к PictoBlox
Начнем с того, что подключим Кварки к PictoBlox. Выбери устройство и следуй инструкциям.
Стационарный компьютер
Чтобы начать работать с Кварки, можно подключить его к PictoBlox двумя способами:
- Через USB-разъем.
- Через блютус. Чтобы подключить PictoBlox через блютус, необходимо скачать и установить Scratch отсюда.
Для подключения Кварки к PictoBlox через блютус необходимо сделать следующее:
- Сначала включи Кварки.
- Нажми на ссылку PictoBlox.
- Открой PictoBlox на своем стационарном компьютере.
- Затем нажми Block Coding, выбрав таким образом среду программирования.

- Затем нажми кнопку Board (Плата) в панели инструментов и выбери Quarky.
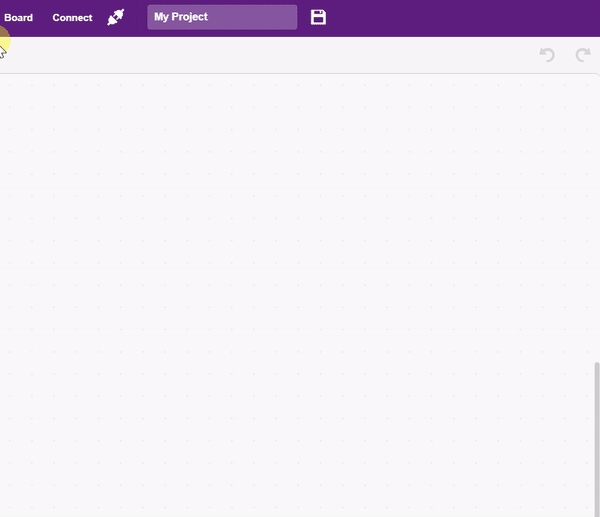
- Нажми кнопку Connect (Подключиться): Произойдет подсоединение Кварки к PictoBlox через блютус. В появившемся диалоговом окне нажми на Bluetooth Ports (порты блютус), выбери из списка подходящий.

Готово! Кварки теперь подключен к PictoBlox!
Мобильная версия
Для подключения Кварки к PictoBlox необходимо сделать следующее:
- Сначала включи Кварки.
- Открой PictoBlox на своем смартфоне. Перейди в My Space и создай новый проект, нажав ‘+(плюс)’ в нижнем правом углу.

- Затем нажми на кнопку Board (Плата) в правом верхнем углу на панели инструментов.
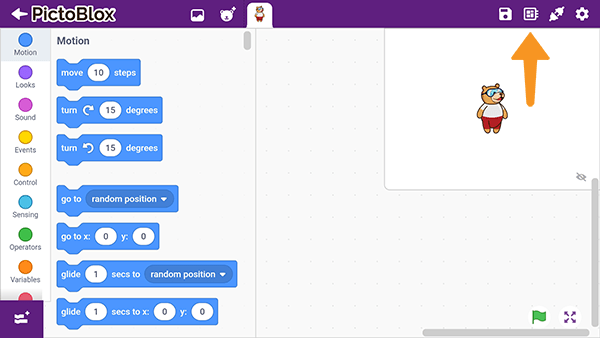
- Выбери плату Quarky.
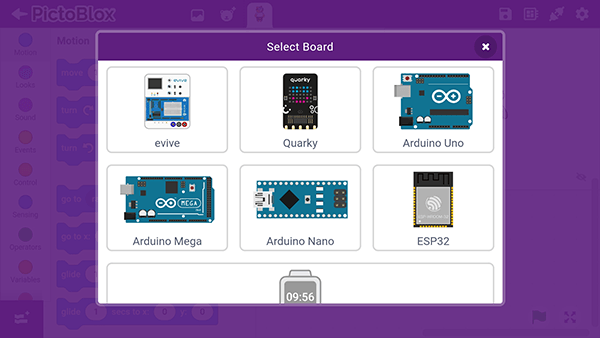
- Нажми кнопку Connect (Подключиться).

- Выбери из списка название блютус-модуля.
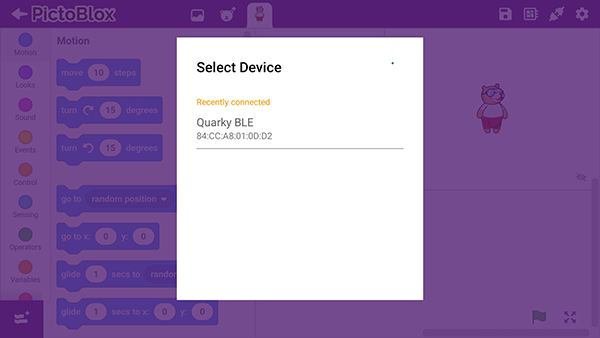
Готово! Кварки теперь подключен к PictoBlox. А теперь давай создадим в PictoBlox скрипт, который позволит Кварки отображать эмоции на дисплее Кварки!
Понимание логики
Перед началом создания скрипта нам нужно понять, КАК сделать так, чтобы Кварки начал двигаться.
Когда оба колеса робота вращаются вперед, он двигается вперед. Логично?
Так же, когда оба колеса робота вращаются назад, он двигается назад.
Заставить робота двигаться влево или вправо уже сложнее. Чтобы Кворки мог повернуть налево, надо, чтобы его правое колесо вращалось вперед, а левое – назад.
И наоборот, чтобы он мог повернуть направо, надо, чтобы его левое колесо вращалось вперед, а правое – назад.
Давай попробуем это сделать в PictoBlox!
Начинаем программировать!
Движение вперед
Сейчас мы создадим скрипт, чтобы робот двигался вперед 1 секунду, а потом остановился.
Чтобы запрограммировать движение Кварки, сделай следующее:
- Зайди в панель Robot и выбери блок run () motor () with () speed (запустить_ мотор_ со_ скоростью). Левый мотор, направление движения вперед и 100% скорость уже заданы по умолчанию.

- Скопируй блок run () motor () with () speed и добавь его вниз под первый выбранный блок. Из ниспадающего меню выбери правый мотор.

- Затем добавь блок wait () seconds (ждать_секунд) из панели управления Control и задай время ожидания 1 секунду.

- Возьми и подтащи when flag clicked (отмеченный флажком) блок из палитры Events (События).
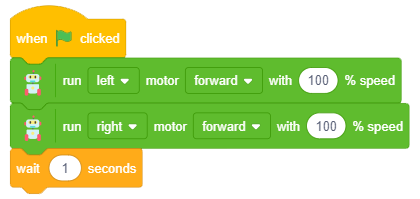
- Затем добавь блок stop () motor (остановить мотор) из панели Robot и выбери left (лево).

- Затем добавь еще блок stop () motor из панели Robot и выбери right (право).
 Запусти cкрипт, нажав зеленый флажок. Теперь робот готов пуститься в пляс!
Запусти cкрипт, нажав зеленый флажок. Теперь робот готов пуститься в пляс!
Движение назад
А теперь переделаем этот скрипт так, чтобы робот двигался назад в течение 1 секунды, а потом остановился.
- Измени направление движения в первом блоке run () motor () with () speed на backward (назад). Так левый мотор начнет двигаться назад.
- Измени направление движения во втором блоке run () motor () with () speed на backward. Так правый мотор начнет двигаться назад.
Скрипт будет выглядить так:
И робот будет двигаться так:
Движение влево
А теперь переделаем этот скрипт так, чтобы робот двигался влево в течение 1 секунды, а потом остановился.
- Измени направление движения в первом блоке run () motor () with () speed на backward (назад). Так левый мотор начнет двигаться назад.
- Измени направление во втором блоке run () motor () with () speed на forward (вперед). Так правый мотор начнет двигаться вперед.
Скрипт выглядит так:
Можно заставить робота двигаться влево и еще одним способом:
- Удали первый блок run () motor () with () speed. При удалении этого блока левый мотор перестает работать во время движения робота.
- Измени направление во втором блоке run () motor () with () speed на forward (вперед). Так правый мотор начнет двигаться вперед.
Скрипт выглядит так:
И робот будет двигаться так:
В этом скрипте робот поворачивает влево на левом колесе.
Движение вправо
А теперь переделаем этот скрипт так, чтобы робот двигался вправо в течение 1 секунды, а потом остановился.
- Измени направление в первом блоке run () motor () with () speed на forward (вперед). Так левый мотор начнет двигаться вперед.
- Измени направление движения во втором блоке run () motor () with () speed на backward (назад). Так правый мотор начнет двигаться назад.
:
И робот будет двигаться так:
Можно заставить робота двигаться влево и еще одним способом:
- Измени направление в первом блоке run () motor () with () speed на forward (вперед). Так левый мотор начнет двигаться вперед.
- Удали второй блок run () motor () with () speed. При удалении этого блока правый мотор перестает работать во время движения робота.
Скрипт выглядит так:
И робот будет двигаться так:
В этом скрипте робот поворачивает вправо на правом колесе.